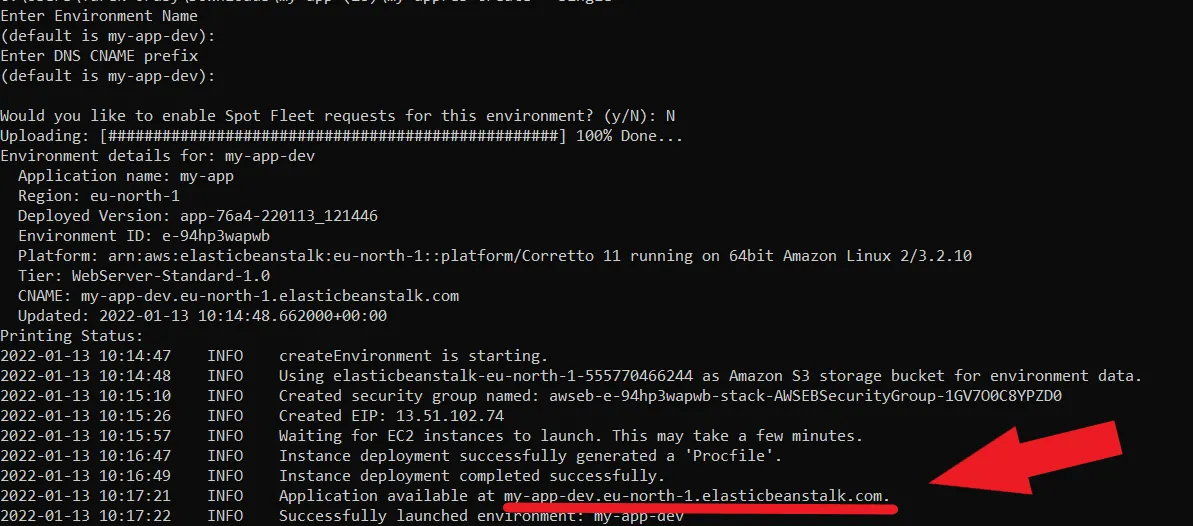Deploying a Hilla Application to Amazon Web Services
- Step 1: Install the AWS Elastic Beanstalk CLI
- Step 2: Download a Starter App
- Step 3: Change the Server Port
- Step 4: Create a Production Build
- Step 5: Initialize a Beanstalk Project
- Step 6: Configure Beanstalk Deployment
- Step 6: Create a Beanstalk Environment
- Step 7: Deploy Your Application
This tutorial shows you how to deploy a Hilla application to Amazon Web Services (AWS) Elastic Beanstalk. AWS Elastic Beanstalk is an easy-to-use service for deploying web applications developed with Java (among other programming languages). AWS offers short-term free trials from the date you activate a particular service. You can find details of their free offerings on the AWS website.
|
Note
|
AWS account required
To complete this tutorial, you need an AWS account.
You can sign up at https://aws.amazon.com/.
|
Step 1: Install the AWS Elastic Beanstalk CLI
The CLI installation requires Python to be installed on your machine. You can download and install Python from python.org/downloads. Once Python is installed, you can install the Elastic Beanstalk CLI by running the following command from a terminal window:
Source code
terminal
pip install awsebcli --upgradeStep 2: Download a Starter App
Create a minimal Hilla project:
Source code
terminal
npx @hilla/cli init my-appStep 3: Change the Server Port
AWS Elastic Beanstalk is configured to forward requests to port 5000 by default, whereas the Hilla starter application runs on port 8080.
To change the port where the application runs, open the application.properties file under the src/main/resources directory, and change the server port from 8080 to 5000.
Source code
application.properties
application.propertiesserver.port=5000It’s also possible to change the default port from the Beanstalk side, if needed.
Step 4: Create a Production Build
Open the project directory from a terminal window, and enter the following command to generate a JAR file of your application:
Source code
terminal
mvn package -PproductionStep 5: Initialize a Beanstalk Project
From a terminal window, enter the following command to initialize a Beanstalk project:
Source code
terminal
eb initYou will be asked to choose a region for the project. If you are unsure, choose the one geographically closest to you.
Source code
Select a default region
1) us-east-1 : US East (N. Virginia)
2) us-west-1 : US West (N. California)
3) us-west-2 : US West (Oregon)
4) eu-west-1 : EU (Ireland)
5) eu-central-1 : EU (Frankfurt)
6) ap-south-1 : Asia Pacific (Mumbai)
7) ap-southeast-1 : Asia Pacific (Singapore)
8) ap-southeast-2 : Asia Pacific (Sydney)
9) ap-northeast-1 : Asia Pacific (Tokyo)
10) ap-northeast-2 : Asia Pacific (Seoul)
11) sa-east-1 : South America (Sao Paulo)
12) cn-north-1 : China (Beijing)
13) cn-northwest-1 : China (Ningxia)
14) us-east-2 : US East (Ohio)
15) ca-central-1 : Canada (Central)
16) eu-west-2 : EU (London)
17) eu-west-3 : EU (Paris)
18) eu-north-1 : EU (Stockholm)
19) eu-south-1 : EU (Milano)
20) ap-east-1 : Asia Pacific (Hong Kong)
21) me-south-1 : Middle East (Bahrain)
22) af-south-1 : Africa (Cape Town)
(default is 3):Next, if this is the first time you are using the AWS CLI, you will be asked to provide your AWS credentials. Please check the AWS documentation to learn how to create an access ID and key.
Source code
You have not yet set up your credentials or your credentials are incorrect
You must provide your credentials.
(aws-access-id): AKIAIOSFODNN7EXAMPLE
(aws-secret-key): wJalrXUtnFEMI/K7MDENG/bPxRfiCYEXAMPLEKEYAfter this, you will be asked to select a name for your application.
You can enter a name or accept the default "my-app" value.
Source code
Enter Application Name
(default is "my-app"):Next, you will be asked if you are using Node.js.
Enter the letter "n", as this is a Java project.
Source code
It appears you are using Node.js. Is this correct?
(Y/n): nNext, choose "Java" from the list of platforms.
Source code
Select a platform.
1) .NET Core on Linux
2) .NET on Windows Server
3) Docker
4) GlassFish
5) Go
6) Java
7) Node.js
8) PHP
9) Packer
10) Python
11) Ruby
12) Tomcat
(make a selection): 6After this, for the platform branch, select "Corretto 11".
Source code
Select a platform branch.
1) Corretto 11 running on 64bit Amazon Linux 2
2) Corretto 8 running on 64bit Amazon Linux 2
3) Java 8 running on 64bit Amazon Linux (Deprecated)
4) Java 7 running on 64bit Amazon Linux (Deprecated)
(default is 1): 1Finally, enter the letter "n" for the last two prompts to skip the configuration of both CodeCommit and SSH.
Source code
Do you wish to continue with CodeCommit? (Y/n): n
Do you want to set up SSH for your instances?
(Y/n): nStep 6: Configure Beanstalk Deployment
The project initialization performed in the previous step will have automatically created a configuration file in the project directory under .elasticbeanstalk/config.yml.
Now you need to configure the deployment instructions to point to the project’s JAR by adding the following setting to the config.yml file:
Source code
config.yml
config.ymldeploy:
artifact: target/myapp-1.0-SNAPSHOT.jarStep 6: Create a Beanstalk Environment
Next, you need to create an Elastic Beanstalk environment with the following command:
Source code
terminal
eb create --singleThis command will create an AWS environment with a single EC2 instance.
After this, you will be prompted to enter an environment name and a DNS CNAME prefix.
You can keep the defaults.
Source code
Enter Environment Name
(default is my-app-dev):
Enter DNS CNAME prefix
(default is my-app-dev):Next, enter the letter "N" when prompted for whether you want to enable Spot Fleet:
Source code
Would you like to enable Spot Fleet requests for this environment? (y/N): NIf this is the first time you are running the AWS CLI, you might be asked to create a service role for your account. This service role is required in order to create the Beanstalk environment. To create this service role, you should press Enter when you see the following prompt:
Source code
2.0+ Platforms require a service role. We will attempt to create one for you. You can specify your own role using the --service-role option.
Type "view" to see the policy, or just press ENTER to continue:The creation of the environment takes a moment to finish.
Your application URL appears in the logs as shown in the following screenshot.