Vaadin Flow Project Setup
- Download Vaadin Application Starter
- Import a Maven Project into IntelliJ
- Run a Spring Boot Project in IntelliJ
- Enable Auto Import in IntelliJ
|
Important
|
Deprecated
This tutorial is no longer maintained. It’s accessible, though, until the new tutorial is completed, which involves adding all of the topics in this tutorial to the new one.
|
This part of this tutorial covers downloading a Vaadin application starter, and importing a Vaadin Maven project in IntelliJ. Plus, it explains how to configure IntelliJ for productive development.
Download Vaadin Application Starter
This tutorial uses a pre-configured starter from Vaadin Start. The starter application includes a few essential items:
-
JPA data model consisting of
Contact,Company, andStatusJPA entities; -
Spring Data repositories for persisting and retrieving the entities from an embedded H2 database;
-
data.sqlfile containing some test data; -
Single, empty view; and a
-
Dockerfile.
To begin, download the starter application, which is a zip file. You can find it here:
Import a Maven Project into IntelliJ
Having downloaded the zip archive file, you’ll first have to extract it somewhere. Any directory is fine: don’t extract it, though, to the download folder since you might unintentionally delete your project later when clearing out old downloads.
In IntelliJ, select Open in the Welcome screen or File menu, as you can see in the screenshot here:
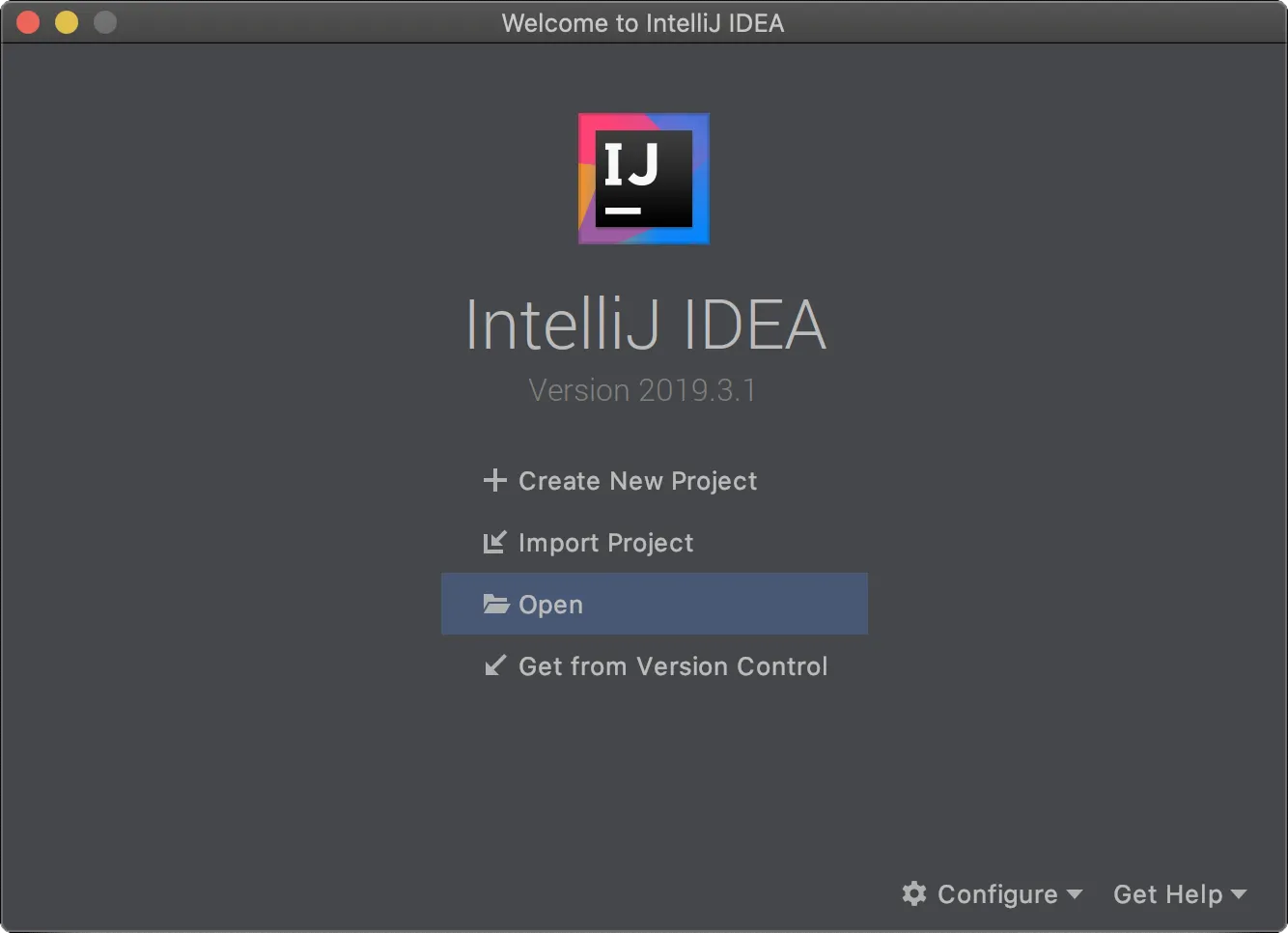
Next, from the directory tree that is displayed, find the folder where you extracted the files. Select the pom.xml file and click the Open button.
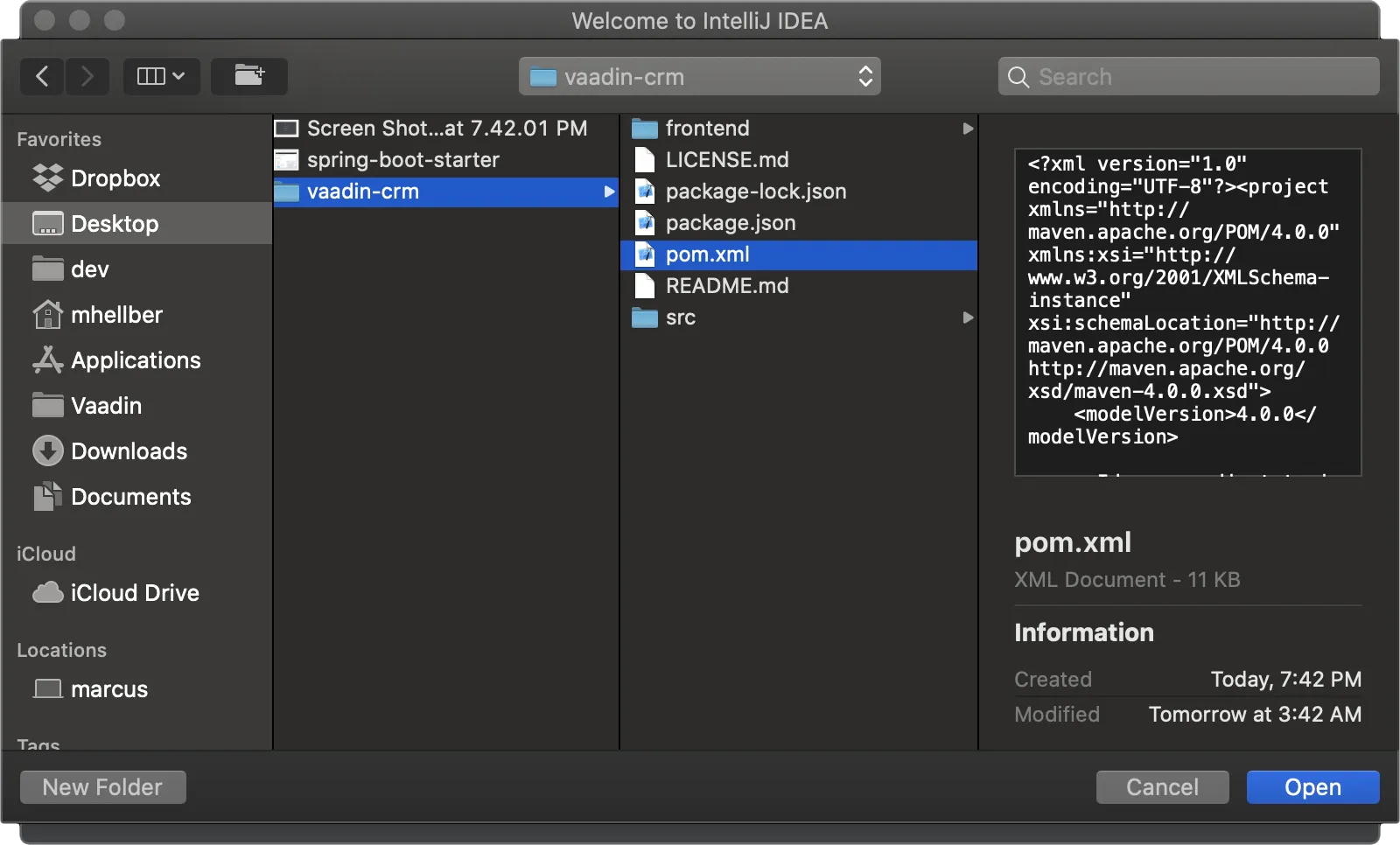
Select Open as Project from the dialog, as seen in the following screenshot:
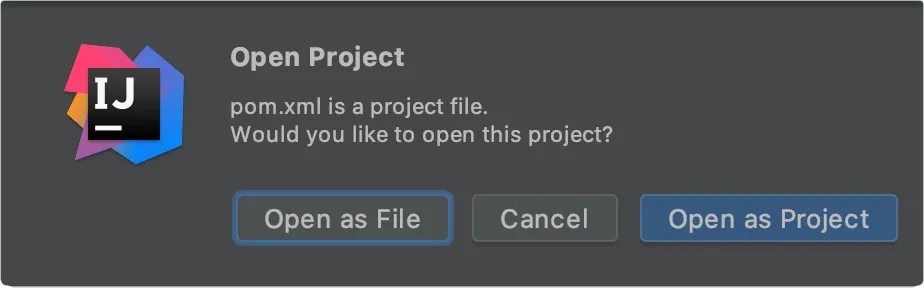
This imports the project based on the pom.xml file. IntelliJ then imports the project and downloads all necessary dependencies. It can take several minutes, depending on the internet connection speed.
When the import is complete, your project structure should look as seen in the screenshot here:
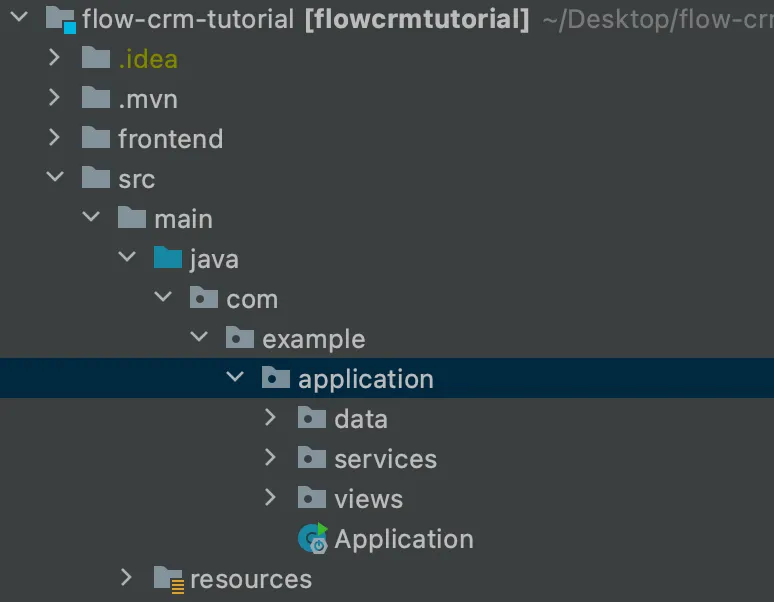
Notice that the Java source files are in the src/main/java folder.
Run a Spring Boot Project in IntelliJ
Spring Boot makes it easier to run a Java web application because it handles starting and configuring the server.
To run your application, run the Application class that contains the main() method that starts Spring Boot. IntelliJ detects automatically that you have a class with a main() method and displays it in the run configurations drop-down.
To start your application, open Application.java and click the play button next to the code line containing the main() method.
After you’ve run the application once from the main() method, it will appear in the run configurations drop-down in the main toolbar (see screenshot). On subsequent runs, you can run the application from there.
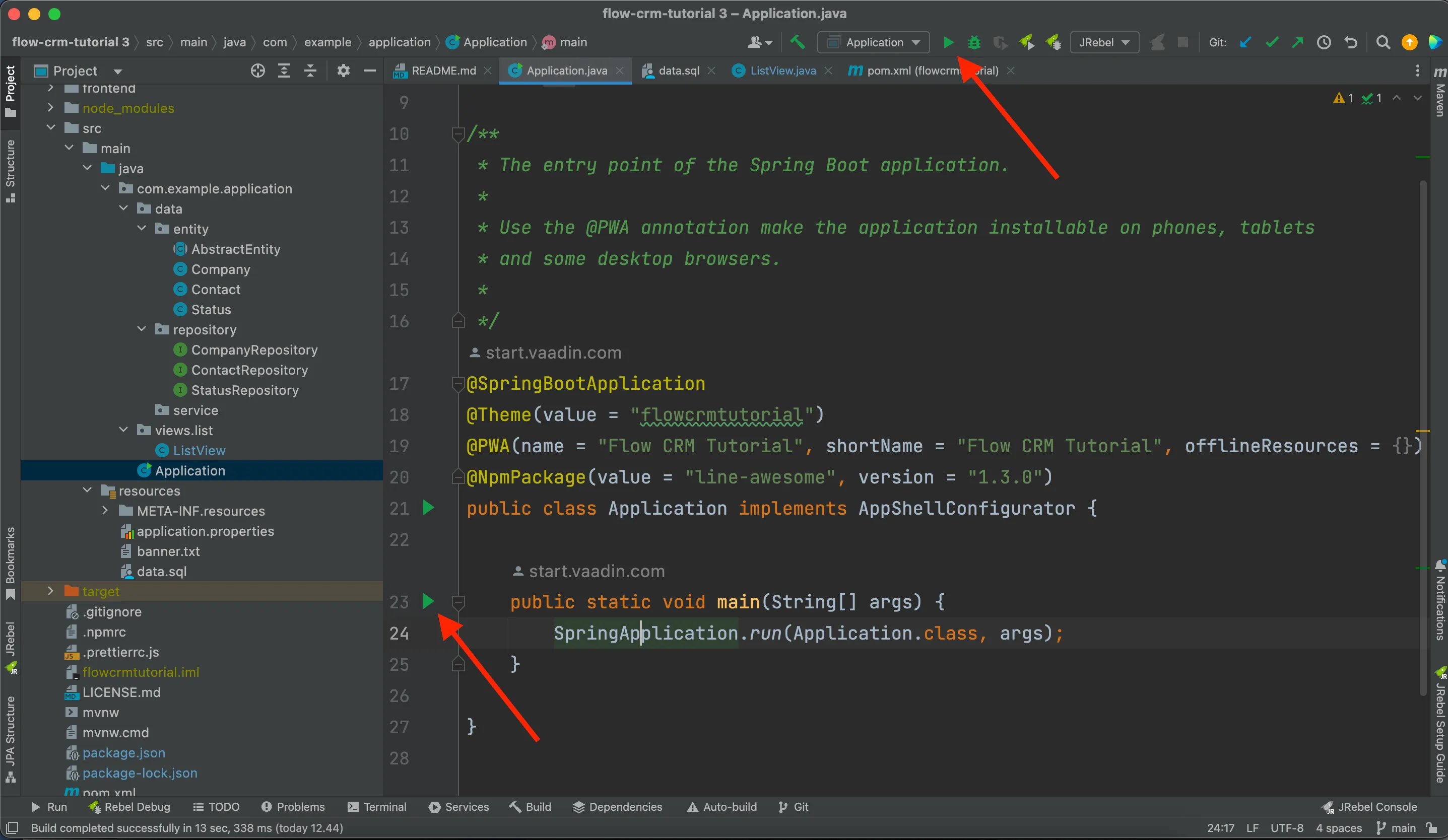
The first time you start a Vaadin application, it downloads frontend dependencies and builds a JavaScript bundle. IntelliJ indexes all the added dependencies. It won’t need to do that when run subsequently.
You’ll know that your application has started when you see output in the console similar to what you see here:
Tomcat started on port(s): 8080 (http) with context path ''The development mode in Vaadin also opens a browser window for you automatically. You’ll see a content placeholder and image similar to the screenshot here:
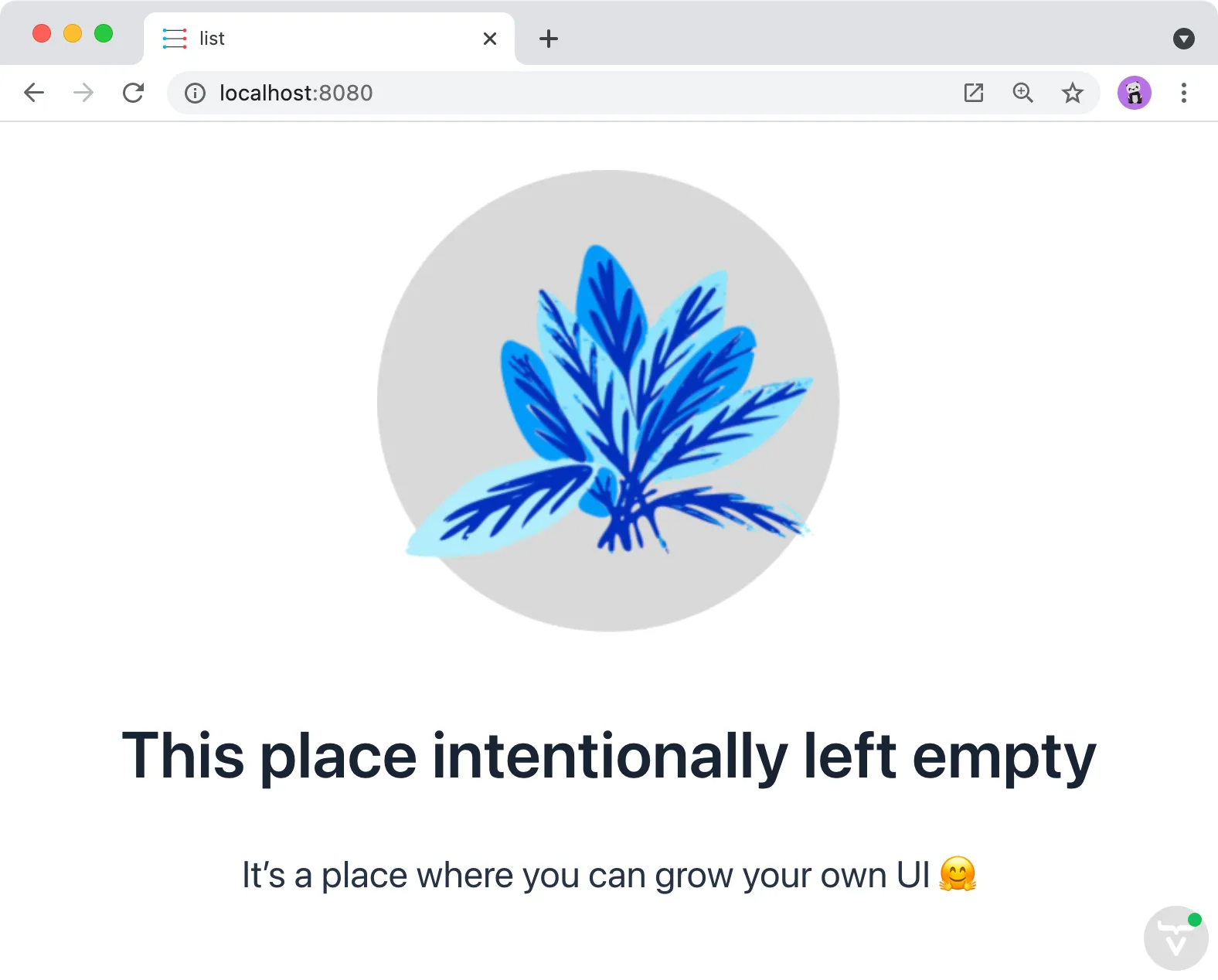
Enable Auto Import in IntelliJ
You can configure IntelliJ to resolve imports automatically for Java classes. This makes it easier to copy code from this tutorial into your IDE.
To enable auto import in IntelliJ, open the Preferences/Settings window and navigate to Editor → General → Auto Import.
From there, you can enable the following two options: Add unambiguous imports on the fly; and Optimize imports on the fly. You can see the checkboxes for these choices in the screenshot here:
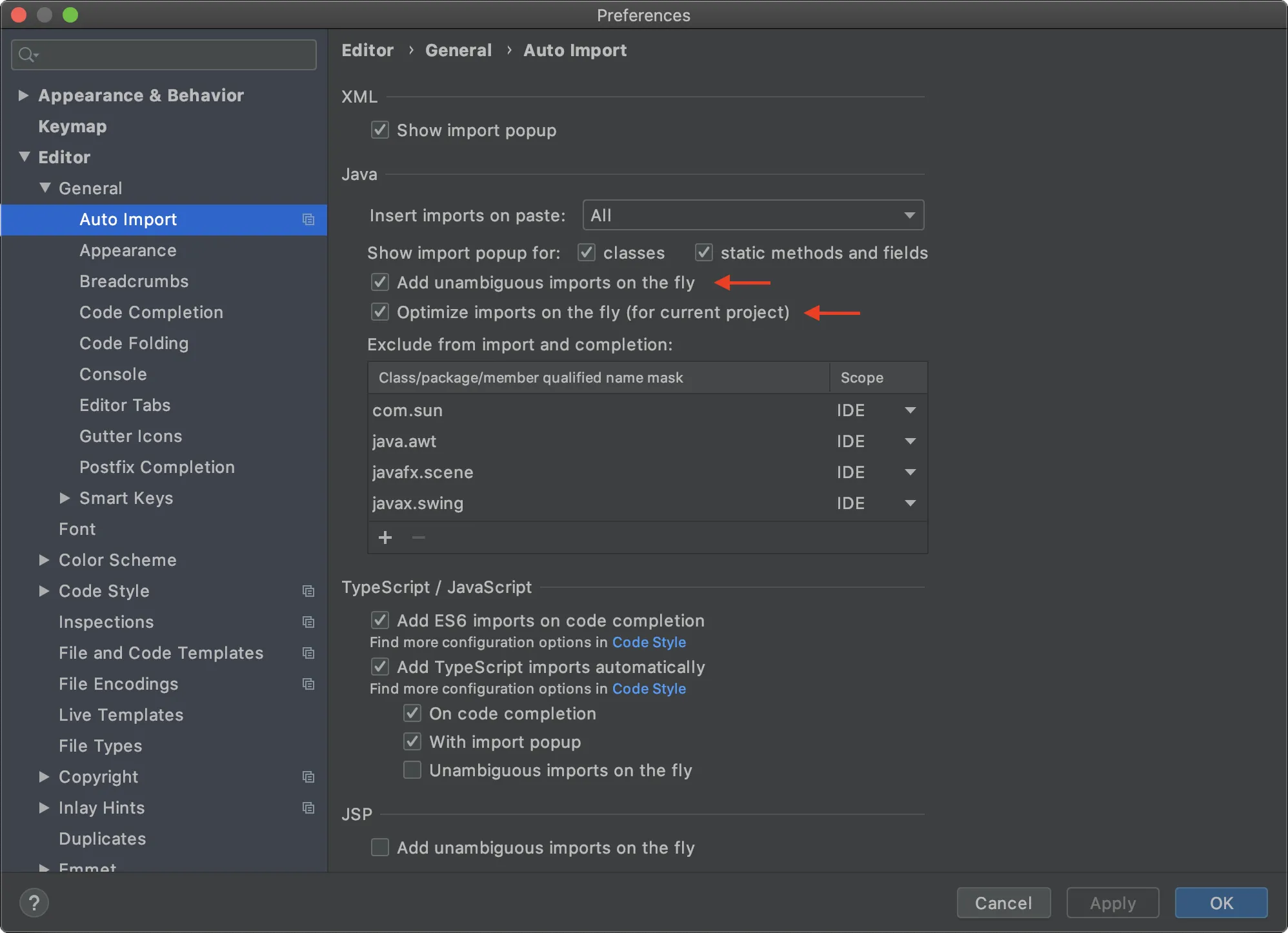
Vaadin shares many class names (e.g., Button) with Swing, Java Abstract Window Toolkit (AWT), and JavaFX.
If you don’t use Swing, AWT, or JavaFX in other projects, add the following packages to the Exclude from import and completion list to help IntelliJ select the correct classes, automatically:
-
com.sun -
java.awt -
javafx.scene -
javax.swing -
jdk.internal -
sun.plugin
Now that you have a working development environment, you’re ready to start building a web application.
3C607714-1A52-49F0-9CB6-809F7A59F608
